My boyfriend and I have schedules that don’t match up. We have social calendars that sometimes deviate from one another’s. Sometimes I forget that we really need to get eggs from the grocery store. Again. And so did he on his way home from work. Life together is complicated, but we use a variety of Google web apps to make managing the chaos easier. When we started planning a trip to Japan, there were questions like “What the hell do I need to pack? How cold is it? Are we going anywhere warm?” (Everything, very, and no). Now, when we need to organize anything, we just share a document in the cloud: no fuss, no forgotten eggs, and just a clean spreadsheet synced across our devices.
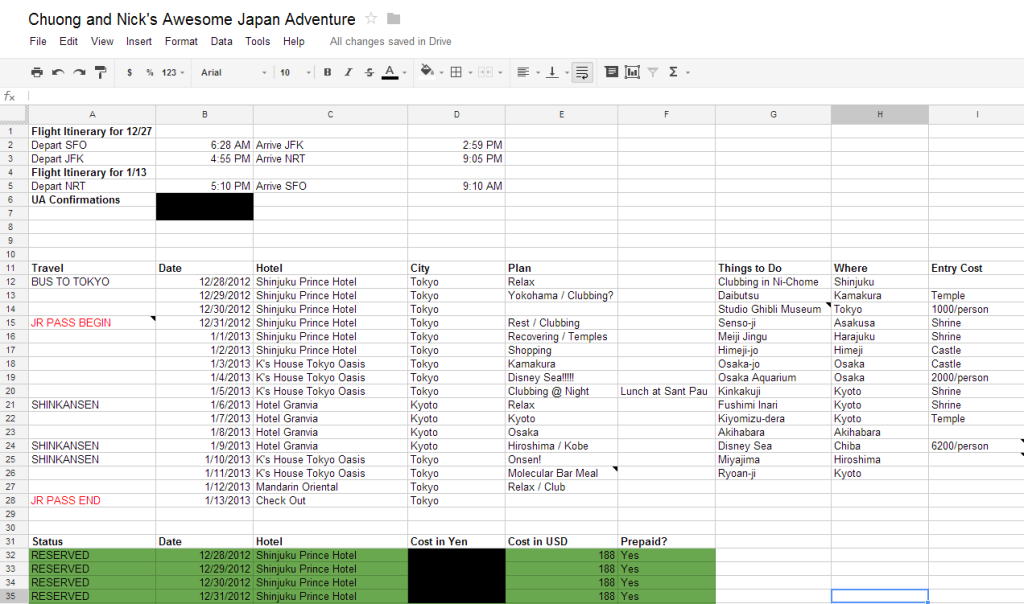
Photos by Chuong Nguyen
As a fairly avid iOS user, I have no issues using main competitor’s web products. Google’s products are built better from a user’s point of view, and they’re easier to access from any device with an Internet connection. If you’ve got an Android product, these services sync up nicely with your devices to make sure you stay on track with whatever you’re doing.
For weary travelers with organizational issues, read on:
Google Calendar (or How My Boyfriend and I Book Each Other Up)
When I was at university, I made appointments on my Google Calendar for myself when I had work and classes. I’d set the appointment to recur until the end of the semester, and gave it a separate colored label so it could fade into the background. This provided the basic template for when I had free time, how late I could sleep in, and approximately what time I’d come crashing home. From here, a differently colored calendar was my appointment book for assignments and papers. Small reminders of “12pg paper on Environmental Waste” or “Problems 1-35, odd, page 76” helped declutter my mess of syllabi from my school bag. It became easier to just check my calendar for when things were due for what class, than to rifle through a binder full of papers.
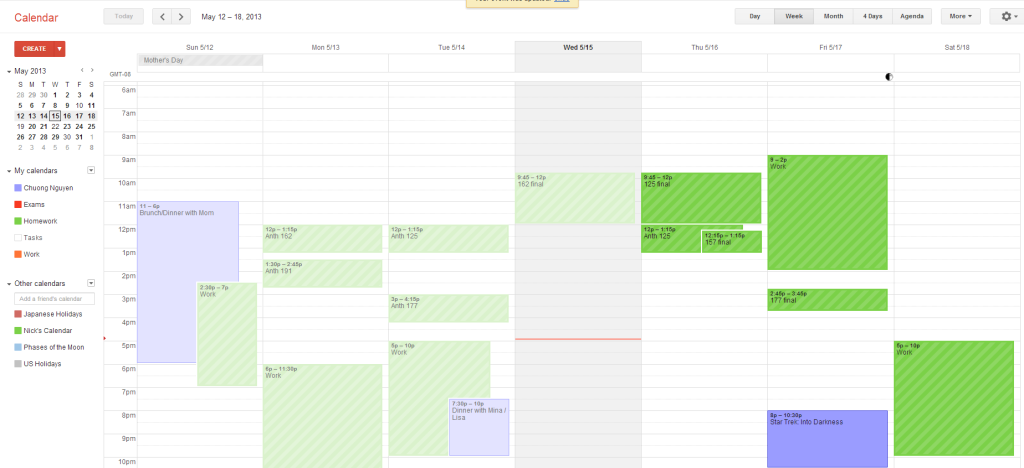
When my boyfriend and I started seeing each other more seriously, we realized that we had fairly opposite schedules. I had work in the mornings and classes in the evening with some nights off, and he had classes midday and work in the evening with some mornings off. We had to compromise and find times for when we could see each other, and sharing our Google Calendars gave us the visual organization we needed to know that we could indeed see Iron Man on Thursday night, probably around 8 PM. His Calendar shows up as a different color than mine, so it helps me see when I’m free compared to when he is available. From here, it’s not that hard to text and ask if he’d like to have brunch on Saturday, because I can see that he’s working a closing shift. A few minutes of organization from you and your partner can make seeing each other so much easier.
Google Drive (or How to Always Have Everything You Need for School and Work)
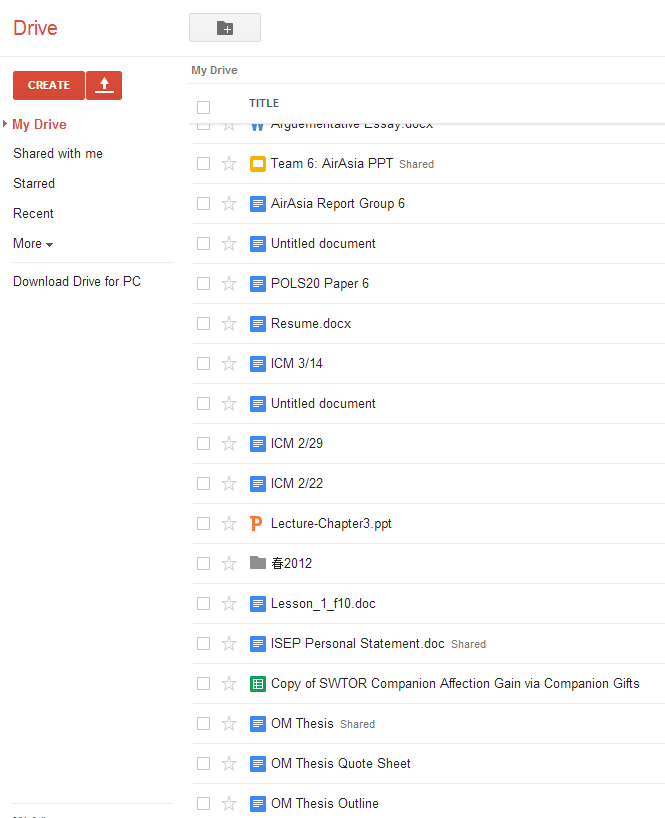
Google Drive
Google Drive started as Google Docs, but it’s become Google’s version of Dropbox. Sure it’s not exactly the same thing, but for major documentation and cloud editing, it’s the best that I’ve used. You can upload and store files from other applications, or choose to create and edit within your browser using Google’s alternatives: Docs, Sheets, and Slides.
Google Docs can be used to take notes for class or work, stored on the cloud for you to access from your smartphone, tablet, or laptop. It’s easier to study (and you can’t make excuses), because your notes are everywhere! For writers too, it’s a good idea to just start docs with your poetry or quick writing. You can come back to it later when you come home from the cafe or school, and revisit it if you want to.
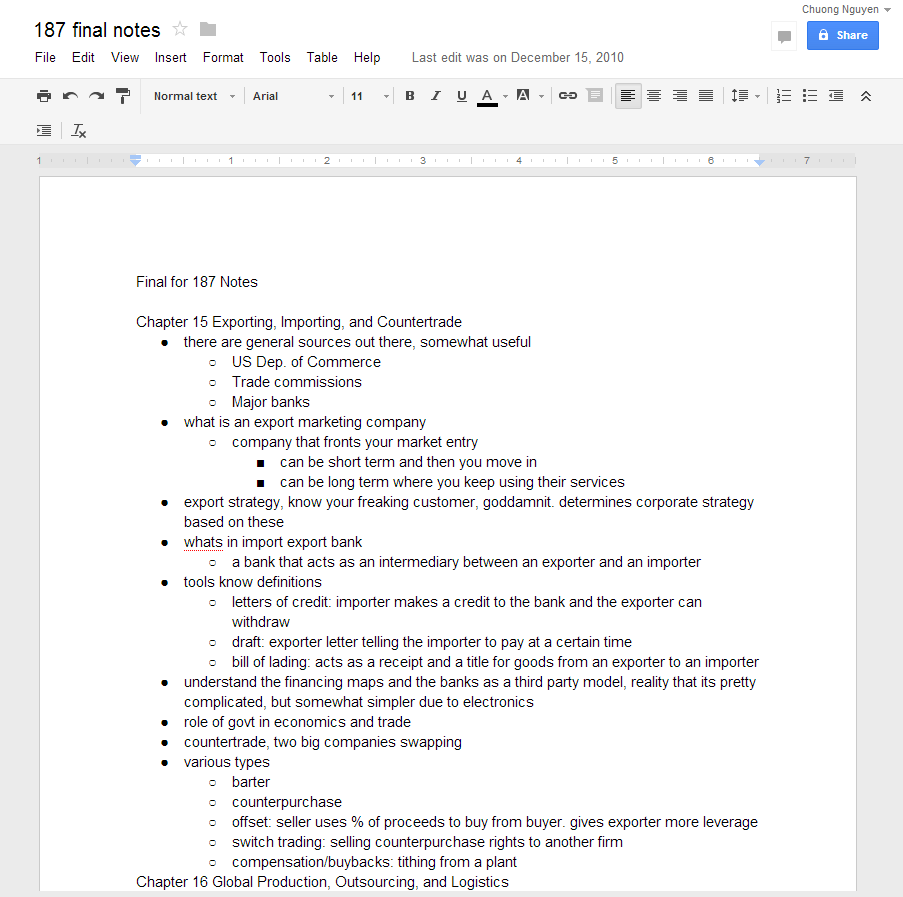
Google Doc
I use Google Sheets (similar to Microsoft Excel) to calculate budgets, including how much I’m paying for rent, if we can eat at Chili’s on Thursday (yes, but no margaritas), and how much I can afford to put into savings. Planning for trips and events (such as my friend’s lovely wedding, including all of her ideas) is a breeze. I set up a tab for locations, another for timetables and itineraries, and another for my packing list. The reward for planning on Google Sheets is that I can check it or update it from the parking lot at the grocery store or from my work computer without forgetting it by the time I get home.
But here’s my favorite part: Google Slides is a cloud-accessible version of Microsoft PowerPoint, with all of the perks of shared collaboration. You can upload your template to the Drive, and everyone can add in their parts. From there, you can peer edit easily, with commenting and built-in tracking of all the revisions from each person. I also particularly like using Slides to present as well, to avoid issues with exporting and importing into PowerPoint. It makes working in groups in university or high school (and arguably in the professional world as well) very easy. There’s no angst about how Jenny doesn’t have PowerPoint 2012 or how Marcus wants to use this font that his dad designed but no one else has installed. (That said, standard disclaimer about putting private industry information in the cloud. Google has pretty solid security, but you don’t want to be the person that leaked big news to the public. Be careful, but be proactive about using it.)
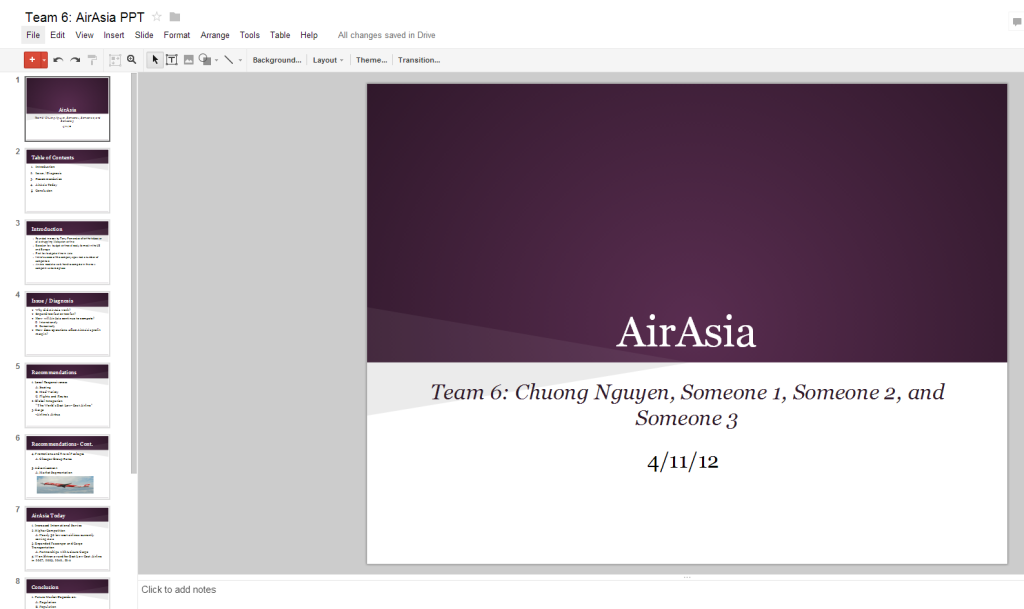
Google Presentation
For the folks who like having documents on the go, Drive is a godsend. I’ve studied from my smartphone in the hallway before an exam. I’ve used Sheets to see when I’m probably going to be debt free (or more realistically, if that new toaster is within my reasonable budget). I’ve watched my group sigh with relief when I pull up the presentation that someone forgot to bring on a USB drive.
Why You Should Declutter Your Life and Let Google Do It For You
It’s easy. You can have your social calendar on the go. You can study for classes, jot down notes, and plan your wedding from your smartphone or tablet. You can throw up that presentation about Grandma and Grandpa’s 50th Wedding Anniversary just because they wanted to see it again in without any hassle. Getting your stuff into the cloud takes a little time investment, but the payoff is huge. You can sync up with friends and coworkers, maintain and protect your access to your documents, and avoid duplication or loss of effort. If you have a Gmail or Google Apps address, you already have access to Google Drive; if you don’t, it’s free to sign up!
